时间:2023-08-31 10:58:46 点击次数:11380
阿里云快速建站的实现流程。
 进入 ECS 实例的介绍页面,点击立即购买。
进入 ECS 实例的介绍页面,点击立即购买。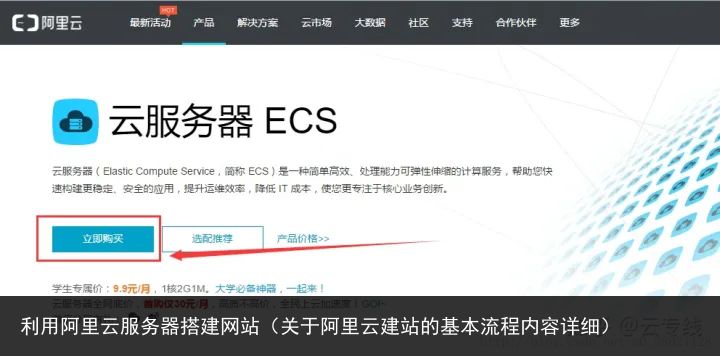
选择自定义配置,根据自己的需求,依次填写所有选项。计费方式

包年包月
按月购买及续费,为预付费模式;
阿里云支持备案服务;
若 ECS 用于 SLB,请前往 SLB 新购页面购买带宽,ECS 仅需保留少量带宽以便管理。按量计费
按实际使用时间以小时为单位进行收费,后付费模式;
ECS 不支持备案服务。地域
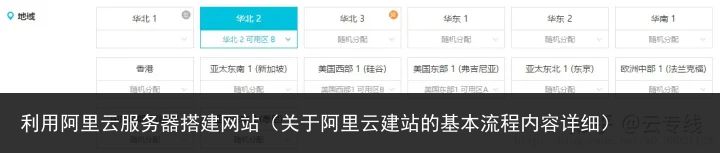
地域
ECS 实例所在的物理位置,创建在访问用户量最大的地域最佳。可用区
如果需要较高的容灾能力,则将 ECS 实例部署在同一地域的不同可用区内;
如果在实例之间需要较低的网络时延,则建议将 ECS 实例创建在同一地域的相同的可用区内。网络
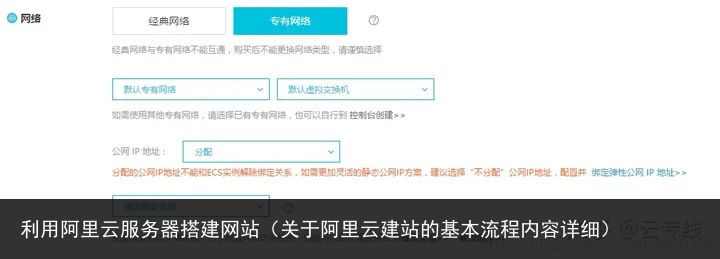
经典网络
仅在计费方式为按量付费时可选,内网IP由阿里云统一分配,不能自定义公网IP。
建议选择专有网络。专有网络
分配的公网IP地址不能和ECS实例解除绑定关系,如需更加灵活的静态公网IP方案,建议选择“不分配”公网IP地址,然后购买并绑定弹性公网IP。实例
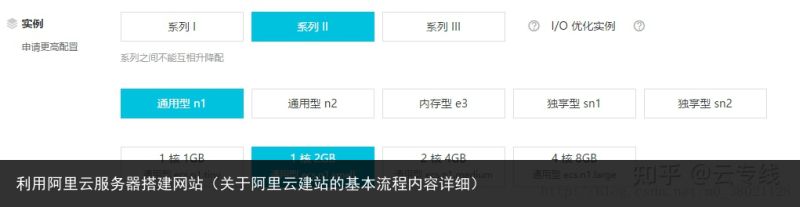
根据自己的需求选择型号,初始可以选择低配置,需求变大再进行配置升级。个人用户选择通用型1核2GB就可以,足以应对流量适中的需求,配置简单的开发环境和代码存储。带宽
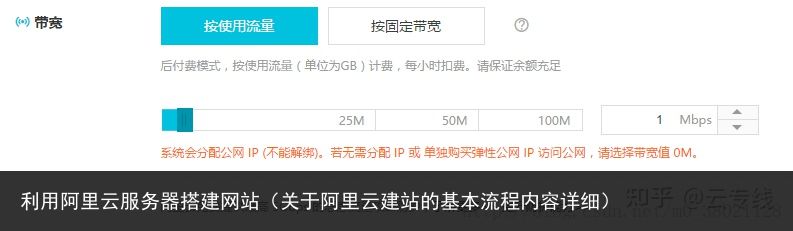
个人用户选择1M就可以。镜像

ECS实例初始系统的环境,如果之前有快照,可以使用自定义镜像;也可以直接使用阿里云镜像市场里提供的环境,预装操作系统、应用环境和各类软件;这里我们选择公共镜像的CentOS系统的最新版本。存储

系统盘是必须购买的,这里我们选择最小的40G;每个ECS实例最多可以添加四块数据盘,可以在这里添加,也可以在购买完ECS实例之后,单独购买块存储作为数据盘。这里我们选择了一块20G的数据盘。安全配置
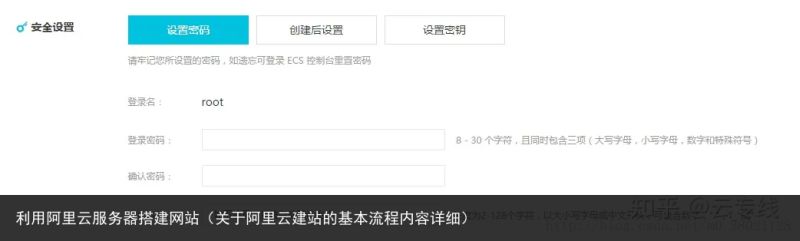 可以现在设置,也可以在创建后去控制台设置。牢记root账号的密码,远程登录ECS的时候要用到。最后确认无误,点击立即购买。
可以现在设置,也可以在创建后去控制台设置。牢记root账号的密码,远程登录ECS的时候要用到。最后确认无误,点击立即购买。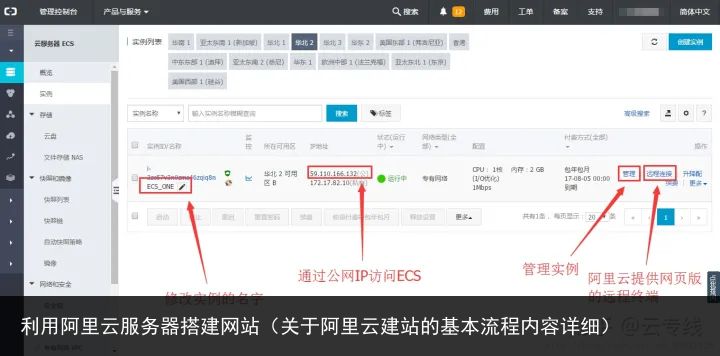
我们可以在控制台查看ECS实例的详细信息,重置密码、修改名字等,以及远程连接对它进行配置。点击远程连接,进入管理终端,第一次进入时会出现管理终端连接密码,请牢记这个密码,以后每次使用网页版远程连接时都要输入。
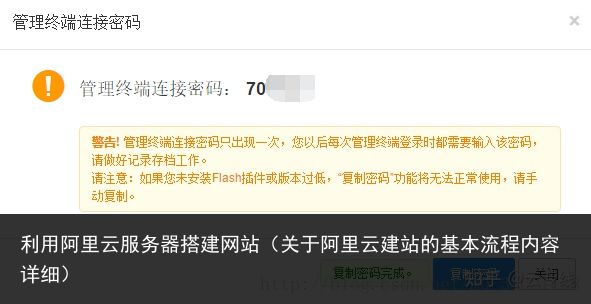
输入密码后,进入终端。输入ECS实例的账号密码登录,即可对ECS实例进行管理。
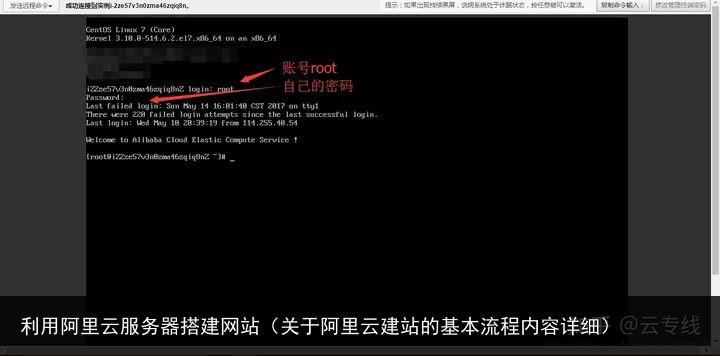
百度搜索Xshell,很容易就能找到安装包,下载下来。下载之后运行exe,选择好安装路径,逐页点击下一步,直到安装完成。打开安装好的Xshell,新建会话,填写要连接的ECS实例的公网IP(可以在控制台找到)。如果没有购买公网IP,则不能够用Xshell远程连接。
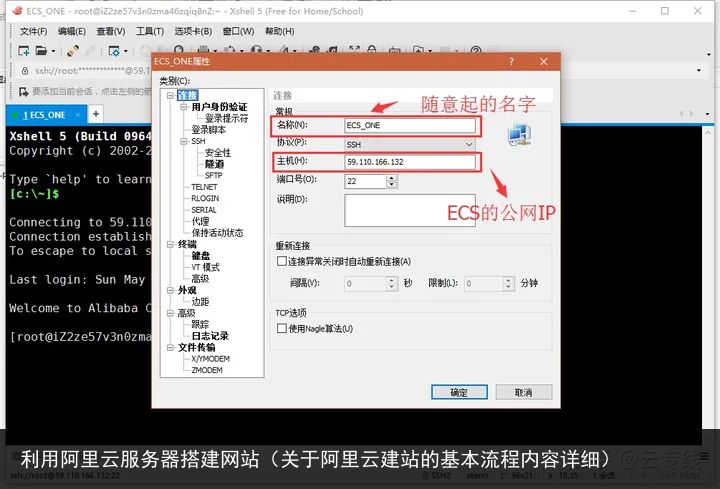
配置好之后点击确定,输入ECS实例的账号密码(一般用root账号),
登录ECS,可看到这样的信息,说明登录成功。
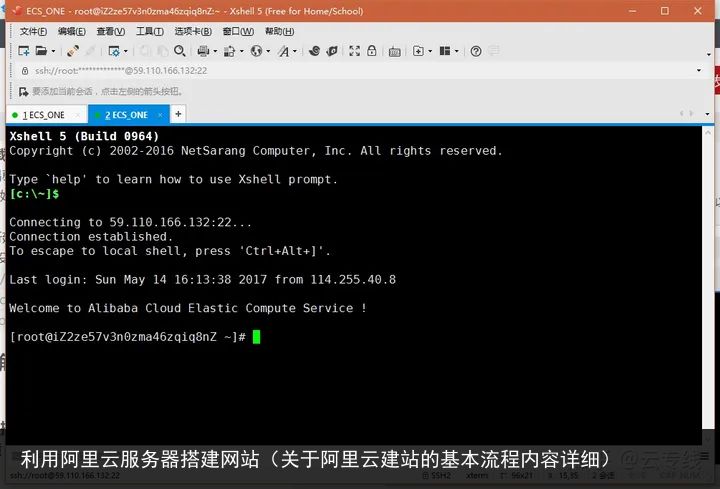 和控制台中网页版的终端一样,可以管理ECS实例了。
和控制台中网页版的终端一样,可以管理ECS实例了。Xftp也可以很容易的在网上找到安装好,安装过程和Xshell差不多,安装好之后,打开Xftp,配置好信息,点击确定。
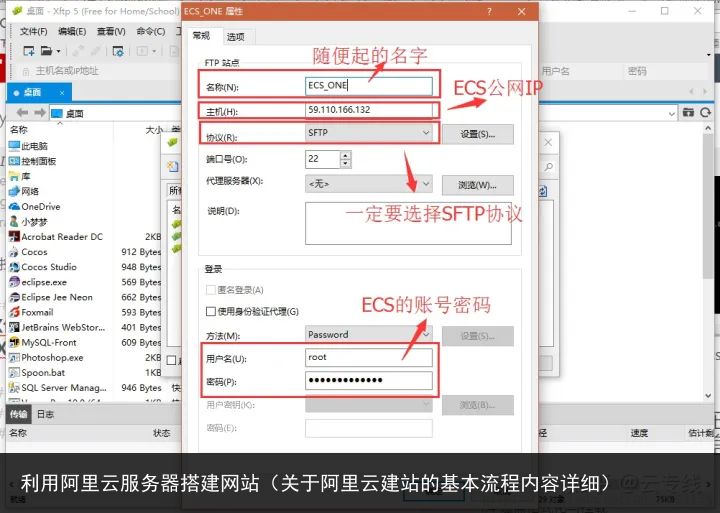
本地在左面,ECS实例在右边,双击任意一方的文件,就可以实现两地文件的传输。
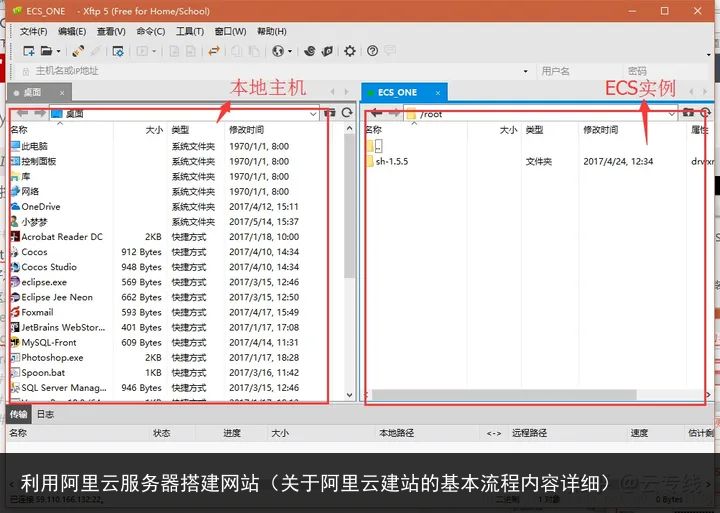
下面我们对数据盘进行格式化与挂载,如果之前购买ECS实例时没有购买数据盘,则可以跳过此步骤。使用Xshell远程登录ECS实例。查看磁盘挂载与分区情况。使用df -h 查看磁盘挂载信息,使用fdisk -l 查看磁盘分区信息。可以看到目前只挂载了一块40G的磁盘vda,另一块20G的磁盘vdb没有挂载。在我使用的CentOS 7.3系统中,vda是系统盘,而vdb、vdc等是数据盘。其他操作系统中,磁盘的命名可能有所不同,请根据自己的情况进行调整。
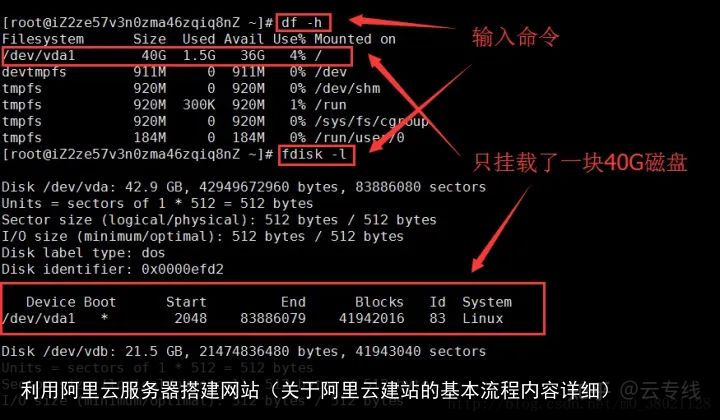
下面我们来挂载vdb。使用fdisk /dev/vdb 给vdb磁盘分区。分别输入n、p、1、wq来进行设置。
再次使用fdisk -l查看分区信息,可以看到vdb磁盘的已经有一个分区vdb1了。
使用mkfs.ext3 /dev/vdb1 格式化新分区vdb1。
使用echo /dev/vdb1 /mnt ext3 default 0 0 >> /etc/fstab 写入分区信息,并使用cat /etc/fatab进行查看,可以看到分区信息已经被写入了。
使用mount /dev/vdb1 /mnt挂载磁盘,再使用df -h查看磁盘挂载情况,可以看到vdb1已经被成功挂载了。
至此,我们完成了数据盘的格式化与挂载。方便起见,我们使用阿里云推荐的一键建站安装包。在云市场中搜索《阿里云Linux一键安装web环境》,购买并下载。
下载下来之后解压,找到这个叫做sh-1.5.5的文件夹。
使用Xftp将sh-1.5.5传输到ECS实例的root文件夹下。
在root目录下输入命令:chmod –R 777 sh-1.5.5 cd sh-1.5.5 ./install.sh在执行./install 后出现了一个选择提示,进入 web 服务器的选择界面,让我们选择安装nginx/apache,这里我选择性能更好的nginx。也就是输入1,然后回车。
之后再选择nginx版本,这里只有一个选项,输入1,然后回车。
接下来选择php/tomcat,这里我选择了php,输入1,然后回车。
选择php版本,这里我选择了最新的版本,输入3,然后回车。
选择mysql版本,这里我也选择了最新的版本,输入3,然后回车。
都选择正确后,输入y确认,开始安装。经过大概半个小时等待,出现下图结果,标志着安装已经完成。
输入命令netstat -tunpl查看端口使用情况,看到80、21、9000、3306端口都已经运行了,说明安装成功。
下面我们要登录ftp和mysql。输入命令cat account.log,可以看到ftp和mysql的账号与密码。
输入passwd www修改ftp密码。
修改mysql密码。
至此所有的配置都完成了。接下来我们可以访问一下一键安装包默认安装的 phpwind 论坛以及 phpmyadmin。(如果选择安装时选了 tomcat,则不会
安装 phpwind 和 phpmyadmin)在浏览器url中输入ECS实例的公网IP,第一次访问会进入phpwind安装界面,填写好信息,并按照指示下一步。
安装完成后,我们就可以访问phpwind模板建好的网站了。
下一步我们访问phpmyadmin。在浏览器url中输入http://ip/phpmyadmin。输入mysql的用户名和密码登录,就可以在可视化图形界面里管理我们的mysql了。
phpwind 8.7模板有太多广告和繁琐的页面,需要把它改造成一个看起来更简洁舒服的论坛网站。首先,去掉门户首页上的广告,让我们的论坛显得不那么low。思路是在框架中找到三张广告图片的名字,再登录到后台管理删除调用这三张图片的源代码。在/alidata/www/phpwind/mode/area/themes/minihome/images中找到了。
进入phpwind首页,点击系统设置,登录创始人账号。
选择模式->门户模式->模块管理->编辑模块。
找到了调用p83_temp_1的代码,把其中的代码删掉。
回到首页,可以看到原本的广告不见了。
再在后台找到调用p83_temp_2的代码,删掉它。
可以看到门户的广告又少了一个。
最后找到调用p83_temp_3的代码并删除。
这样门户的广告就全部删除了。
在门户页面中可以放置热门帖子,论坛不同分区,论然公告等,但是如果想要更加清爽,我们也可以去掉门户等的模块,只保留核心的论坛模块。在后台中找到论坛主导航,把除了论坛以外的模块都关闭,并给论坛模块改名为自己想要的名字,比如论坛的名称。
在板块管理中对论坛板块进行分区,设置管理员。
这样论坛就只剩下论坛主体这一个模块,并有合理的分区,符合正常论坛的样子。
在官网上找到产品->域名与网站(万网)->域名注册,查询自己想要注册的域名。
在万网上可以查询到域名的注册情况、价格等,选择一个合适的进行购买。一般我们购买域名时会同时购买云解析。
购买后的域名需要在公安进行备案。在官网找到备案,进入后我们可以看到备案的流程。点击开始备案之后,一步步填写资料,根据提示上传手持身份证照,耐心等待审核,我第一次申请备案的时候等了二十天左右。
审核通过的时候,会通过填写资料时留下的邮箱发送信息。
同时阿里云也会发邮件提醒,在网站首页底部中间位置,放置备案号并链接至”http://www.miitbeian.gov.cn/“。
在控制台进入云解析。添加一个新的解析,记录值为ECS实例的公网IP。
这样我们在浏览器URL中输入购买的域名,就能够访问网站了。
进入phpwind的系统设置,进入全局->站点设置->站点信息,分别填写站点地址为自己的域名,备案信息为公安放下来的ICP备案信息。
保存之后,首页的底部就能看到备案信息了。
下面我们来进行一块数据盘的挂载。检查原本磁盘的类型、地域。
购买同款的块存储。
可以在控制台看到这个块存储了,目前还是待挂载的状态。
把它挂载到ECS实例。
磁盘挂载执行成功后,还需要登录本实例,对挂载的磁盘进行分区格式化和挂载新分区。按照1.4中所述的磁盘格式化与挂载流程即可完成挂载。
OSS是提供非结构化数据存取的服务。对于刚开始使用OSS的用户,非结构数据可以理解为word文档、PDF、PPT、EXCEL表格、MP3、MKV、RMVB、HTML等各种类型文件。OSS提供API去进行文件的各种操作,同时提供网页控制台帮助用户实现大部分基本操作。
自定义域名绑定成功后,您 OSS 中存储文件的访问地址会使用自定义域名。例如,您的存储空间 test-1-001 位于杭州节点,对象文件名称为 test001.jpg,绑定的自定义域名为 http://hello-world.com,则该对象访问地址为:
未绑定之前:test-1-001..http://oss-cn-hangzhou.aliyuncs.com/test001.jpg绑定成功后:http://hello-world.com/test001.jpg在控制台的对象存储中找到自定义域名设置。
设置云解析,此步也可以省略,在上一步中自动生成。
这是一张图片OSS的URL。
我们可以通过访问这个地址看到这张图片。
设置了云解析之后,可以通过域名访问到这张图片。
这样配置好之后,我们就能将网站所需的图片等静态资源存在对象存储中,而不占用服务器资源了。用的时候,只要将静态资源的URL链接过来就可以。仿照上面ECS实例,申请一个新的ECS,名为ECS_TWO,把它配置的和ECS_ONE一样。在控制台中找到负载均衡,配置监听。
配置两个后端服务器。
这样就配置好了,下面我们来验证负载均衡器。用负载均衡器的ip访问网站,可以看到两个ECS上的网页交替出现。
在上一步中,我们使用阿里云提供的负载均衡器配置了两个服务器的负载均衡,但是它们的数据是不能共通的,因为它们的数据是存在各自ECS实例的mysql中的。
如果想要实现数据的共通,就要用到阿里云提供的数据库服务,这里我们以最常用的关系型数据库RDS为例,进行一个简单的数据库使用操作。在购买过RDS服务之后,进入控制台找到RDS服务,创建数据库。
然后我们创建账号。需要注意的是这里有两种账号:高级权限账号和普通账号,它们是有区别的。
普通账号:无法在数据库内通过create等sql语句直接管理数据库,只能通过控制台对账号、账号与数据库的权限关系进行管理。高权限账号:可以在数据库内登录直接用语句管理数据库,但是在控制台不能进行管理操作。这里我们先创建了一个普通账号。
登录数据库,注意这里会提示要不要开通DMS,必须要开通才能在控制条进行登录,如果没有开通,需要自己使用终端登录。
登录之后我们找到命令窗口,就可以使用sql语言对数据库进行增删改查的操作了。
下面我们创建一个高级权限账号。高权限账号创建后,原本的普通账号在控制台看不到了,它们并不是消失了,只是不再显示。
为了印证这一点,我们再次登陆到数据库,查看所有账号的信息。可以看到刚刚建立的两个账号。
在RDS白名单中添加ECS内网IP。下一步我们需要建一个数据库testdb,并在数据库中建立一个表,添加相应的表的内容,并给予读写权限。
建立好之后提交。
可以看到我们建好的表中有两条数据。
下面我们编写一个简单的php页面来测试。
将它放在网站路径下,就可以通过ECS外网IP/test.php访问测试页,然后看到数据库信息已经被读取到了。
登录控制台,找到安骑士,我们会惊讶地发现,安骑士已经安装在服务器中了。
查阅了一下文档,发现服务器安全(安骑士)Agent插件目前集成于安全镜像中,在购买ECS后,一般都已经默认安装。默认安装的是基础版,也就是免费版,还有专业版、企业版等付费版本的安骑士。安骑士的服务包括异地登陆提醒等。
登录阿里云官网的云盾证书服务售卖页面,选择证书的保护类型,绑定域名的个数,证书类型、品牌、有效期,进行支付,然后依照步骤填写信息,准备审核资料,最后提交审核。审核通过之后,可以在控制台看到已经签发成功的证书。
点击下载,可以选择下载多个不同的版本,这里我们选择nginx版本。下载下来的文件包括证书文件214067720140299.pem和证书私钥文件214067720140299.key。在Nginx的安装目录下创建cert目录,并且将下载的全部文件拷贝到cert目录中。打开 Nginx 安装目录下 conf 目录中的 nginx.conf 文件,找到如下内容。
改为:server { listen 443; server_name localhost; ssl on; root html; index index.html index.htm; ssl_certificate cert/214067720140299.pem; ssl_certificate_key cert/214067720140299.key; ssl_session_timeout 5m; ssl_ciphers ECDHE-RSA-AES128-GCM-SHA256:ECDHE:ECDH:AES:HIGH:!NULL:!aNULL:!MD5:!ADH:!RC4; ssl_protocols TLSv1 TLSv1.1 TLSv1.2; ssl_prefer_server_ciphers on; location / { root html; index index.html index.htm; } }之后重启nginx,就可以用https访问了。我在镜像中没有找到所谓阿里云监控用户数据的四个进程。(图中的进程代表颜色)
部分参考来源:CSDN
作者:二月初七链接:阿里云建站的基本流程_一壶一天地-CSDN博客


